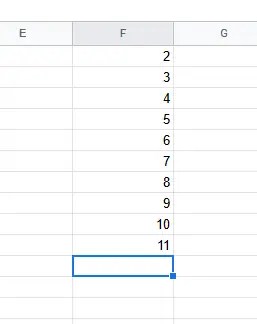Google Sheets adalah salah satu alternatif dari aplikasi Microsoft Excel yang bisa Anda gunakan secara gratis. Walaupun belum lengkap seperti Excel, Google Sheets tidak kalah dalam hal fitur jika Anda menggunakannya untuk kepentingan ringan hingga untuk hal yang sedikit lebih kompleks. Langsung saja, ini dia 13 tips cara belajar Google Sheets dengan cepat untuk semua.
Artikel ini mencoba untuk menjelaskan kepada Anda apa saja hal fundamental yang perlu Anda kuasai untuk menguasai Google Sheets. Hal fundamental ini tentu sangat berguna agar Anda bisa belajar hal yang lebih sulit lebih mudah.
Artikel ini juga akan disusun sama dengan artikel belajar Excel sebelumnya di situs ini, sehingga Anda memiliki pengalaman yang sama di dua aplikasi berbeda.
Wajib untuk diketahui
Tentu sebelum kita belajar, ada beberapa hal yang wajib Anda ketahui. Bagi Anda yang benar-benar baru dengan konsep data dalam tabel atau baru saja menggunakan Google Sheets atau Excel, silakan perhatikan ini.
Google Sheets merupakan aplikasi pengolah data dengan menggunakan tabel atau terkenal dengan nama Spreadsheet. Pada gambar di atas, ada 3 hal yang harus Anda pahami.
a. Dari kiri ke kanan layar atau sebaliknya (Horizontal), hal tersebut dinamakan Baris. Baris di Sheets diwakilkan dengan angka yang berurutan dari 1
b. Dari atas ke bawah atau sebaliknya (Vertikal), hal tersebut dinamakan Kolom. Kolom di Sheets diwakilkan dengan huruf yang berurutan dari huruf A dan seterusnya.
c. Jika Anda mengklik ruang kosong di halamannya, hal tersebut dinamakan Sel. Sel di Sheets diwakilkan dengan kombinasi kolom dan baris seperti A1, B2, D10, dan seterusnya. Jika D10, maka sel tersebut berada di kolom D dan di baris 10.
3 konsep di atas wajib Anda pahami terlebih dahulu, karena artikel ini akan menggunakan konsep tersebut.
Google Sheets adalah aplikasi Online
Berbeda dengan Excel yang bisa di akses tanpa internet, Google Sheets berjalan di browser sehingga membutuhkan internet. File-nya pun tersimpan di Google Drive secara bawaan.
1. Perhitungan dasar
Sheets ditujukan untuk mengolah berbagai tipe data seperti kata, kalimat, angka, chart, dan lain-lain sesuai kebutuhan pekerjaan Anda. Nah, mempelajari bagaimana cara menghitung di Sheets merupakan langkah awal untuk mengerti konsep lebih jauh.
Di Sheets, menghitung angka dan memanipulasi data lainnya memiliki istilah sendiri yaitu bernama “Fungsi”. Fungsi bisa dikatakan “rumus” agar angka yang keluar sesuai yang kita inginkan. Untuk mulai menggunakan fungsi, Anda harus klik sel yang tersedia di Sheets dan ketik tanda “=” (sama dengan).
Misalnya Anda ingin menghitung 5 + 5. Anda pasti sudah tahu kalau hasilnya 10, jadi formula lengkapnya adalah “5 + 5 = 10”. Di Sheets, tanda “=” diketik terlebih dahulu, baru diikuti dengan rumusnya. jadi, untuk menampilkan hasil pertambahan, silakan ketik di Sheets “=5+5”. Setelah Anda tekan tombol enter, maka hasilnya akan keluar.
Berikut tanda/operator yang bisa Anda gunakan untuk perhitungan dasar di Sheets:
- “+” Untuk melakukan operasi pertambahan.
- “-” Untuk melakukan operasi pengurangan.
- “*” (Tanda bintang/SHIFT + 8) Untuk melakukan operasi perkalian.
- “/” (Garis miring) Untuk melakukan pembagian
Jika data angkanya berada di sel, Anda bisa mengklik tanda sama dengan, diikuti dengan mengklik sel, kemudian tekan tombol “+” dan klik lagi sel lainnya. Hasilnya adalah 2 sel tersebut nantinya akan dijumlahkan.
Pengembangan dan Latihan: Sekarang Anda tahu perhitungan dasarnya. Silakan Anda membuat perhitungan kompleks seperti rumus luas kerucut maupun yang lainnya dengan menggunakan operator di atas. Anda juga bisa menggunakan tanda kurung untuk memprioritaskan perhitungan. Contoh: (2+3) x 2 = 10.
2. Mengakses fungsi Google Sheets
Pada tips pertama, Anda diperkenalkan rumus dasar pertambahan. Google Sheets memiliki kumpulan fungsi yang bisa kita gunakan selain dari fungsi dasar tersebut. Untuk mengakses semua fungsi tersebut, Anda bisa klik menu “Insert > Function”.
Perhatikan gambar di atas. Apa yang Anda lakukan jika ingin menambah setiap sel yang ada di tabel tersebut? Jika Anda menggunakan tips pertama, pastinya akan lama karena jumlah sel yang ditambahkan cukup banyak. Di sinilah peran fungsi akan sangat membantu Anda.
Fungsi pertama yang akan kami perkenalkan adalah “Sum”. Fungsi ini dapat menjumlahkan otomatis seluruh sel yang terpilih. Caranya adalah seleksi terlebih dahulu semua sel yang berisi angka. Kemudian, klik menu “Insert > Function > Sum”. Hasil penjumlahan fungsi Sum akan muncul di bawah dari sel yang Anda seleksi.
Selain fungsi Sum, Anda juga menemukan fungsi umum lainnya yang penjelasannya bisa Anda simak berikut ini:
- Average: Menghitung rata-rata.
- Count: Menghitung jumlah sel.
- Max: Menemukan sel dengan jumlah data terbanyak.
- Min: Menemukan sel dengan jumlah data paling sedikit.
Pengembangan dan Latihan: Di gambar sebelumnya, Anda juga menemukan menu fungsi selain dari 5 fungsi yang sudah dibahas. Silakan coba fungsi lainnya yang menurut Anda menarik. Cara paling cepat dalam menggunakan fungsi adalah dengan mengetik tanda “=”, diikuti dengan nama fungsinya. Seperti gambar di atas, kami menggunakan fungsi “Rand” di mana fungsi tersebut dapat memunculkan angka secara acak.
3. Otomatiskan data sederhana
Dua tips sebelumnya mengharuskan Anda untuk memasukkan data ke dalam sel. Sekarang, mari kita belajar bagaimana cara otomatiskan data, sehingga kita tidak perlu harus terus menerus menambah data. Ambil studi kasus seperti ini.
Anda memiliki tabel dengan kolom ‘nomor’. Nomor tersebut pastinya berisi dari nomor 1 hingga berapa pun jumlah barisnya. Jika Anda memiliki data yang banyak, apakah Anda harus mengetik semua nomor tersebut? Untungnya, Sheets memiliki fitur yang dapat menjawab hal tersebut.
Silakan Anda ketik 1 di sel pertama. Kemudian ketik 2 di bawah dari angka 1 tadi atau di samping kiri atau kanannya. Kemudian, seleksi dua angka tersebut dengan cara klik kiri dan tahan dari sel A1 dan geser ke sel A2. Setelah Anda seleksi, nanti dipojok kanan bawah blok tersebut, akan ada kotak berwarna biru. Silakan Anda klik dan geser ke bawah. Untuk percobaan kali ini, silakan Anda geser hingga ke sel A5.
Setelah Anda geser, maka hasilnya akan jadi seperti animasi di atas. Hal ini dapat terjadi, karena di sel A1 dan A2 masing-masing terisi 2 angka, yaitu angka ‘1’ dan angka ‘2’. Sheets menjadikan kedua angka tersebut referensi dan menemukan pola bahwa angka ‘1’ dan angka ‘2’ merupakan angka yang ditambah 1 dimulai dari sel A1. Jadinya, A1 ditambah 1 menjadi 2. Setelah menemukan polanya, Sheets secara otomatis menghitungnya lagi ketika Anda geser ke bawah dan semuanya akan bertambah 1 sesuai dengan angka dalam sel sebelumnya.
Bahkan, Anda bisa melakukan hal tersebut terhadap fungsi atau rumus. Ketika Anda klik tahan dan drag seperti cara sebelumnya di sel yang ada rumus, Sheets secara otomatis menerapkan fungsi yang sama namun dengan sumber data yang berbeda.
Pengembangan dan Latihan: Silakan Anda membuat pola lainnya dengan menggunakan fitur otomatisasi sel ini. Misalnya, buatlah agar urutan datanya menjadi 1, 3, 5, 7, dll. Lalu, coba juga jika Anda memasukkan huruf ke dalamnya. Misalnya Anda masukkan No. 1, No. 2, No. 3, dll. Lakukan juga ke dalam baris, bukan hanya kolom seperti pada tutorial ini.
4. Memformat angka
Format angka dibutuhkan jika Anda memasukkan data dengan jenis yang berbeda. Misalnya 100% tentu berbeda dengan Rp. 100. Walaupun Anda mengetikkan sama-sama angka “100”, penggunaannya jadi berbeda. Di Sheets, Anda bisa mengubah format angkanya sesuai dengan yang diinginkan.
Di sini, kita akan mengubah format angka menjadi format mata uang Indonesia yaitu Rupiah. Seleksi terlebih dahulu data yang ingin Anda ubah formatnya. Anda bisa klik huruf dari kolom untuk menyeleksi atau memilih satu kolom tersebut. Jika sudah, klik menu “Format > Number > Custom currency”.
Kemudian, silakan cari “Indonesian Rupiah” seperti gambar di atas. Jika sudah, klik “Apply”. Maka, format data di sel yang Anda pilih akan berubah ke rupiah.
Pengembangan dan Latihan: Silakan Anda ubah formatnya menjadi Rp. 1.000.000,00 dengan menggunakan cara di atas. Kemudian, ubah juga satuan uangnya, misalnya gunakan dolar Amerika atau menjadi Yen Jepang. Gunakan juga format angka lainnya seperti tanggal.
5. Membuat tabel
Tips lainnya untuk cara belajar menggunakan Google Sheets dengan cepat adalah membuat tabel. Dengan membuat tabel, data yang Anda berikan dapat diorganisir di Sheets lebih mudah lagi. Berbeda sedikit dengan Excel yang memiliki menu pembuatan tabel khusus, namun caranya tidaklah sulit. Pengertian tabel di sini adalah sekumpulan data yang dapat di filter dan diurutkan dengan mudah.
Seleksi terlebih dahulu data yang ingin diformat menjadi tabel. Tentu Anda wajib memberikan kepala tabel seperti gambar di atas, yaitu “Daftar Buku” dan “Harga”. Kepala tabel tersebut yang nantinya akan menjadi referensi pengolahan data. Anda juga bisa memberikan jenis font tebal dengan cara seleksi kepala tabel dan tekan tombol “Ctrl + B”. Jika sudah, klik menu “Data > Create a filter”.
Dengan membuat Filter, Anda bisa mengelola data dengan mudah. Misalnya mengurutkan data dengan harga paling murah seperti gambar di atas. Selain itu, Anda juga bisa mencari data dengan kriteria tertentu.
Pengembangan dan Latihan: Silakan Anda coba membuat tabel dengan data yang lebih kompleks. Misalnya ada kolom nomor dan juga ada perhitungan untung dan rugi serta rata-rata menggunakan fungsi/rumus di Sheets. Dan coba Anda buat data tersebut di sortir berdasarkan untung terbanyak.
6. Membuat Chart/Grafik
Sebuah data dalam tabel akan lebih menarik dilihat jika dibuatkan sebuah grafik. Karena tampilan visual tentunya lebih menarik daripada hanya sekedar data angka saja. Dengan Google Sheets, Anda dapat membuat grafik dengan mudah dan pilihan grafiknya sangat lengkap.
Untuk membuat grafik, Anda perlu memilih data yang akan ditampilkan. Pada gambar di atas, Anda bisa melihat bahwa kami memiliki dua buah tabel. Ada tabel harga buku di sebelah kiri dan tabel penjualan di sebelah kanan. Di sini, kami ingin membuat grafik/chart yang menampilkan mana buku yang paling banyak memperoleh untung.
Silakan Anda pilih kolom “Daftar Buku” dan juga kolom “Total Untung”. Gunakan tombol CTRL agar Anda bisa menyeleksi atau memblok dua kolom tersebut. Jadinya, seleksi terlebih dahulu kolom daftar buku kemudian tekan tombol CTRL dan seleksi lagi kolom total untung.
Langkah selanjutnya, klik menu “Insert > Chart”. Kemudian akan muncul chart dengan tipe “Column chart” atau grafik kolom. Dari grafik tersebut, data sudah tersaji dengan sangat jelas dan Anda bisa melihat bahwa buku Windowsku yang memiliki untuk paling banyak. Jika Anda tidak suka dengan tipe grafik ini, Anda bisa perhatikan bagian kanan layar Anda dan Anda bisa memilih tipe grafik lain pada bagian “Chart type”.
Jika sudah memilih tipe grafik yang tepat, Anda bisa mengubah hampir semua aspek dari grafik tersebut. Mulai dari judul grafik, warna, ukuran, posisi, jenis font, dan lain-lain. Dari animasi di atas, Anda bisa klik bagian mana yang ingin Anda ubah dan pergi menuju “Customize” untuk mengubahnya.
Pengembangan dan Latihan: Silakan Anda buat grafik dengan data yang lebih kompleks. Silakan Anda tambahkan persentase ke dalam untung yang ada. Coba juga grafik lainnya.
7. Melakukan format sel dan tabel
Tentu saja Anda bisa mengubah tampilan sel dan tabel dengan mudah di Sheets. Kita sebelumnya sudah mengubah tampilan angka yang sebelumnya angka biasa menjadi tampilan dengan rupiah. Jika Anda perhatikan menu “Format”, ada menu yang lain yang bisa Anda gunakan untuk memformat sel dan tabel.
Seperti gambar di atas, kami bisa mengubah rotasi dari sel yang kami pilih pada menu “Format > Rotation > Tilt up”. Selain itu Anda bisa mengubah tampilan angka (Number) seperti yang sudah kita praktikkan, teks (Text), penyelarasan (Alignment), pembungkusan (Wrapping), ukuran font (Font size), dan menggabungkan sel (Merge cells).
Tentu Anda juga bisa mengubah tampilan untuk satu tabel. Seleksi terlebih dahulu tabel yang ingin Anda ubah, kemudian klik menu “Format > Alternating colors” dan pilih tampilan tabel yang Anda inginkan.
Pengembangan dan latihan: Silakan Anda coba format sel dan tabel lainnya yang ada di menu Format.
8. Praktik menggunakan fungsi
Sebelumnya, kita sudah belajar dasar dalam menggunakan fungsi. Untuk lebih membuka cakrawala Anda dalam menggunakan fungsi, yuk kita praktikkan lagi fungsi lainnya. Fungsi lainnya yang kami bahas adalah fungsi “IF” atau Bahasa Indonesianya adalah Jika.
Dari namanya, fungsi ini berfungsi untuk mengeluarkan data jika data yang kita seleksi memenuhi kriteria tertentu. Misalnya dari tabel yang sudah kita gunakan sebelumnya, kita ingin memunculkan kata Banyak jika penjualan di atas 25 buah dan memunculkan kata Sedikit jika sebaliknya. Jika Anda secara manual mengisi satu per satu, maka hal ini tentu memakan banyak waktu, apalagi jika datanya banyak. Fungsi “IF” dapat membantu Anda dengan hasil yang instan.
Untuk menggunakan fungsi “IF”, yang perlu Anda ketik yaitu formatnya seperti di bawah ini:
Ekspresi logis maksudnya adalah pengujian suatu kondisi tertentu, apakah kondisi tersebut benar atau tidak. Pada animasi di atas, kami menguji apakah sel C2 lebih besar daripada 25. Kondisi ini kami ketik sebagai “C2 > 25”. Tentu Anda bisa membuat ekspresi login bentuk lainnya seperti apakah sel C2 kurang dari dengan 25, atau sama dengan 10, atau bahkan kondisi yang lebih kompleks.
=IF([ekspresi_logis], [nilai_yang_keluar_jika_benar], [nilai_yang_keluar_jika_salah])Kemudian diikuti dengan nilai yang keluar jika benar dan salah. Jika data yang keluar adalah berupa teks, maka Anda harus menggunakan tanda petik 2. Format lengkap mengenai penggunaan fungsi “IF” bisa Anda lihat pada format di atas. Format yang kami gunakan untuk animasi di atas bisa Anda perhatikan di bawah ini.
=IF(C2>25, "Banyak", "Sedikit")Pengembangan dan latihan: Cari cara bagaimana menggunakan fungsi yang memiliki 3 kriteria, seperti penjualan di bawah 10 dikatakan sedikit, di antara 10 hingga 25 dikatakan menengah, dan di atas 26 dikatakan banyak.
Kemudian, latihan lagi fungsi lainnya seperti XLOOKUP, UNIQUE, LEFT, RIGHT, CONCAT, SUMIFS, dan COUNTIFS. 7 fungsi tersebut merupakan fungsi cukup populer digunakan, sehingga melatih diri Anda dengan fungsi-fungsi tersebut akan sangat berguna untuk menambah kemampuan Anda bekerja.
9. Menggunakan Conditional Formatting
Dengan Conditional Formatting, Anda dapat mengolah data dengan tampilan yang lebih interaktif lagi. Misalnya menambahkan warna pada sel jika data yang tercantum lebih besar atau lebih kecil dari kondisi yang kita tentukan. Untuk lebih jelasnya, lihat gambar di bawah ini.
Pada gambar di atas, kami memberikan kondisi atau aturan bahwa berikan warna hijau jika total untungnya lebih dari Rp. 500.000. Visualisasi seperti ini dapat membantu kita untuk melihat secara cepat data mana yang sesuai dengan kriteria yang diinginkan.
Untuk melakukan hal tersebut, seleksi terlebih dahulu sel yang ingin Anda visualisasikan. Kemudian, klik menu “Format > Conditional formatting”. Kemudian pada bagian “Format cells if…”, pilih opsi “Greater than” dan isikan angka yang Anda inginkan. Di sini, kita mengisinya 500.000. Jika sudah, klik “Done”.
Pengembangan dan latihan: Pada bagian “Format cells if…”, ada banyak opsi lain. Silakan gunakan opsi menurut Anda menarik dan aplikasikan di tabel yang lebih kompleks.
10. Menggabungkan 2 kolom atau baris
Dari tips 1 sampai 9, Anda sudah bisa membuat tabel yang keren dan interaktif dengan chart atau grafik. Namun biasanya semakin kompleks sebuah tabel yang kita buat, pastinya kita berhadapan pada situasi di mana Anda harus menggabungkan 2 atau lebih kolom atau baris.
Jika Anda lihat gambar di atas, tabel terlihat tidak rapi. Karena sel C1, D1, dan E1 tidak menyatu. Untuk menyatukannya sangat mudah.
Seleksi terlebih dahulu sel C1, D1, dan E1. Kemudian, klik tombol “Merge”. Kita juga harus mengatur alignment agar tulisan “Untung” bisa di tengah. Klik saja tombol “Alignment” dan pilih opsi yang tengah seperti animasi di atas.
Pengembangan dan latihan: Lakukan merge untuk sel lainnya seperti nomor dan nama buku. Kemudian, buatlah agar tabel tersebut bisa di filter.
11. Menggunakan Template untuk mempercepat Anda dalam bekerja dengan Google Sheets
Google Sheets memiliki puluhan template siap pakai yang dapat Anda gunakan di berbagai kondisi maupun pekerjaan. Mulai dari mengatur jadwal kerja, mengatur pemasukan dan pengeluaran uang, absensi kerja, dan masih banyak lagi. Lalu, di mana Anda bisa menemukan template-template ini?
Ketika Anda membuka halaman utama Google Sheets, maka Anda sudah bisa melihat template yang siap pakai. Untuk melihat lebih banyak lagi, Anda bisa klik “Template gallery”.
Seperti gambar di atas, kami telah menggunakan template untuk mengatur jadwal proyek. Di sini, Anda hanya perlu mengubah saja datanya sesuai kebutuhan Anda. Sehingga, Anda tidak perlu membuat semua dari awal dengan menggunakan template ini. Anda juga bisa memilih template baru lainnya dengan cara klik menu “File > New > From template gallery”
12. Menggunakan Add-ons untuk menambah fungsionalitas Google Sheets
Tips terakhir cara belajar menggunakan Google Sheets dengan cepat yaitu menggunakan Add-ons. Add-ons ini dapat menambah fungsionalitas lebih. Istilah Add-ons ini sama saja seperti extensions yang ada di browser Anda.

Anda bisa mengakses Add-ons dengan cara klik menu “Extensions > Get add-ons”. Seperti gambar di atas, silakan Anda pilih Add-ons yang sekiranya dapat membantu Anda dalam bekerja.
Misalnya saja kami memasang Add-ons bernama “FormCreator” di mana kita bisa membuat formulir, survey, dan kuis dengan mudah langsung di Google Sheets.
Pengembangan dan latihan: Silakan jelajahi halaman Add-ons Google Sheets dan install Add-ons yang sekiranya dapat membantu Anda dalam bekerja.
13. Mencari menu secara global dengan Alt + /
Sampai bagian ini, kita sudah mempelajari pondasi utama dalam cara belajar Google Sheets. Namun, ada satu tambahan tips lagi lainnya yaitu pencarian menu global, di mana kita bisa mengakses seluruh tombol dan menu yang ada dengan kata kunci yang diketikkan.
Seperti animasi di atas, kita bisa meratakan semua sel ke kanan dengan menekan tombol “Alt + /” kemudian diikuti dengan mengetik “align right”. D sini, kita tidak perlu tahu lokasi menu dari perintah “align right” sehingga akan menghemat waktu Anda.
Lalu, bagaimana menurut anda dengan artikel Cara Belajar Google Sheets Dengan Cepat ini?
Google Sheets adalah aplikasi alternatif dari Excel yang memiliki fitur cukup lengkap dan bisa Anda gunakan entah untuk keperluan sekolah maupun bekerja. Dari artikel ini pun, Anda bisa berkesimpulan bahwa apa yang ada di Excel bisa juga dilakukan di Google Sheets dan Anda mendapatkannya secara gratis. Kekurangan yang paling menonjol dari Google Sheets adalah hanya bisa diakses online saja. Selain itu, Google Sheets bisa jadi aplikasi yang dapat diandalkan.
Semoga dengan adanya artikel ini, Anda dapat mengerti pondasi utamanya dan dapat menerapkannya serta mengembangkan kemampuan Anda dalam menggunakannya. Jika Anda punya pertanyaan, silakan ketik di kotak komentar.