Seluruh data yang ada di komputer sebenarnya sama saja dengan barang-barang yang ada di rumah kita. Jika kita mengelola dan mengaturnya dengan baik, akan lebih mudah untuk kita cari di kemudian harinya. Artikel cara mengelola dan mengatur file dan folder di komputer ini akan membantu Anda melakukan hal tersebut.
1. Gunakan Folder
Folder sangatlah penting karena folder dapat memberikan struktur yang baik dan mengumpulkan file dengan topik yang sama dalam satu tempat. Sama seperti ketika menyimpan berkas di lemari buku, hal ini bisa membantu Anda mencari file lebih mudah di kemudian harinya. Untuk itu, folder sangat penting untuk Anda gunakan.

Di Windows, sudah ada folder khusus untuk menyimpan sesuai kategori umum seperti Documents (Dokumen), Music (Musik), Pictures (Gambar/Foto), dan Videos (Video). Anda bisa mulai menaruh file Anda di kategori umum tersebut dan boleh juga Anda membuat folder baru jika ingin mengumpulkannya dengan topik yang lebih spesifik.

Secara bawaan, kategori umum yang ada tersebut adalah shortcut menuju folder tertentu. Bisa saja ada folder lain yang ingin Anda munculkan di kategori umum tersebut. Tentu Anda bisa mengubahnya dengan mudah. Klik kanan pada salah satu foldernya dan klik Properties. Kemudian, klik tab Location. dan silakan klik Find Target untuk mengubahnya ke lokasi lain. Misalnya saja folder dokumen tersebut berada di partisi D Anda, maka bisa Anda pilih lokasi tersebut.
2. Menghapus file yang tidak digunakan lagi
Hal ini harus Anda lakukan agar koleksi file yang Anda miliki tidak terkesan terlalu banyak dan membingungkan. Dan juga, tidak ada gunanya mengelola file yang sudah tidak Anda gunakan lagi. Anda bisa menghapusnya dengan mudah dengan tombol Delete di keyboard.
Setiap file/folder yang terhapus dengan tombol Delete, akan langsung otomatis dipindahkan ke Recycle Bin. Sehingga, Anda bisa mengembalikan file/folder tersebut dengan mudah jika dirasa masih diperlukan. Untuk menghapusnya secara permanen, Anda bisa tekan tombol Shift + Delete di keyboard.
3. Memberikan nama yang konsisten
Nama yang baik adalah nama yang membuat Anda mengerti isi dari file/folder tersebut tanpa perlu membukanya langsung. Jangan lupa juga bahwa File Explorer yang ada di Windows mampu menampilkan berbagai informasi tambahan dengan menambah kolom. Seperti gambar di atas, saya bisa menambahkan tanggal dibuat (Date created) dari file/folder tersebut. Sehingga, Anda tidak perlu menambahkan tanggal dibuat pada nama file/folder. Anda juga bisa mengakses kolom lainnya pada bagian More…
Tidak ada aturan khusus untuk memberikan nama file/folder, namun ada aturan umum yang bisa Anda ikuti, yaitu sebagai berikut:
- Berikan nama yang menggunakan tata bahasa yang baik dengan tidak menyingkat kata. Walau menyingkat kata terkesan lebih cepat, namun bisa jadi Anda lupa singkatan tersebut di kemudian hari ketika mencarinya.
- Anda bisa menambahkan nomor angka seperti 001, 002, 003, dan seterusnya di depan nama file. Hal ini bertujuan untuk mengurutkan file dengan mudah.
Penamaan yang baik membuat mencari file lebih mudah. Seperti gambar di atas, dengan menggunakan Start Menu saja, Anda bisa langsung mengetahui apa isi dari file yang Anda cari.
4. Menggunakan Cloud Storage
Semenjak pandemi Covid-19, bekerja secara online menjadi hal yang sudah menjadi kebiasaan. Untuk itu, ada suatu layanan yang bisa membantu Anda mengelola file dan di saat bersamaan dapat berkolaborasi dalam bekerja secara daring. Yaitu menggunakan Cloud Storage.

Cloud Storage merupakan tempat penyimpanan data online yang bisa diakses di mana pun dan kapan pun serta bisa di akses di perangkat apa pun. Selain itu, Cloud Storage memudahkan kita berkolaborasi atau bekerja dengan orang lain karena dapat membagikan tautan menuju dokumen tersebut ke teman. Sehingga, Anda dan teman kerja Anda dapat mengakses dokumen tersebut secara bersamaan, walau tidak di satu tempat.
Ada banyak layanan Cloud Storage yang bisa Anda pakai. Daftar penyedia Cloud Storage yang bisa Anda gunakan yaitu sebagai berikut:
- OneDrive (Gratis: 5 GB)
- Google Drive (Gratis: 15 GB)
- Dropbox (Gratis: 2 GB)
- Box (Berbayar)

Saya pribadi menggunakan 2 layanan Cloud Storage yaitu OneDrive dan Google Drive dengan akun gratis. Namun, saya lebih sering menggunakan OneDrive karena menawarkan integrasi yang lebih baik dengan Windows.
Tips menggunakan Cloud Storage ini sangatlah penting untuk mengatur dan mengelola file/folder yang sering kita akses di berbagai perangkat, sehingga Anda tidak perlu khawatir jika Anda tidak membawa laptop.
5. Mengakses file dan folder lebih cepat
Quick Access
Windows memiliki fitur untuk menyematkan folder di Quick Access. Quick Access adalah tempat khusus yang berada di sebelah kiri paling atas dari File Explorer yang berisi folder yang baru atau sering Anda akses. Caranya adalah klik kanan pada foldernya dan klik Pin to Quick access. Folder tersebut akan selalu muncul di panel Quick Access secara permanen, sehingga Anda tidak perlu mencari-cari folder itu lagi.
Jump List
Anda juga memanfaatkan fitur Jump List untuk fungsi yang hampir mirip seperti Quick Access. Jump List akan memunculkan daftar file/folder langsung di taskbar Anda. Caranya adalah klik kanan saja pada icon aplikasi di Taskbar seperti di atas.
6. Menggunakan “Preview Pane”
Preview Pane dapat memunculkan isi dari file yang kita pilih tanpa perlu membukanya. Hal ini sangat berguna jika Anda ingin melihat secara cepat apa isi dari file tersebut.
Di Windows 10, Anda bisa klik menu View > Preview pane untuk membukanya.
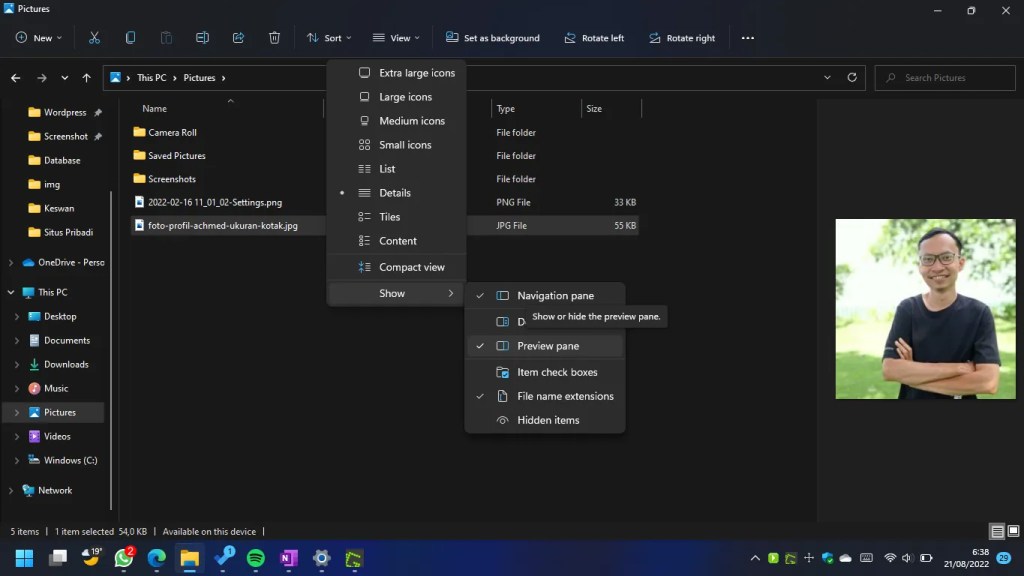
Di Windows 11, klik menu View > Show > Preview Pane untuk memunculkannya. Tidak hanya gambar, file dengan ekstensi lain bisa juga Anda gunakan seperti file dari Microsoft Office. Preview Pane hanya bekerja dengan aplikasi yang mendukung fitur ini saja. Jika tidak, maka tidak akan muncul apa-apa.
7. Menghapus file duplikat
Selama kita menggunakan komputer, pastinya akan ada file duplikat. Entah itu karena Anda mengunduh file yang sama, menggandakan gambar atau video yang sama dari teman Anda, dan alasan lainnya. Memiliki 2 file yang sama selain tidak efisien, akan memakan ruang penyimpanan komputer Anda.
Namun Anda tidak perlu khawatir karena ada aplikasi khusus untuk mencari file yang sama bernama dupeGuru. Aplikasi gratis ini bisa mencari secara otomatis file yang memiliki konten yang sama. Caranya sangat mudah, klik saja tombol + (1) untuk menambahkan folder yang akan dipindai. Kemudian, klik Scan (2) untuk memulai pindai.
Seperti gambar di atas, dupeGuru berhasil menemukan file yang sama dan Anda bisa menghapusnya langsung untuk menghemat ruang penyimpanan. Selain dupeGuru, ada aplikasi lain yang bisa Anda gunakan dan sudah dibahas di artikel 5 Aplikasi Penghapus File Duplikat Gratis Terbaik untuk Windows!
8. Memindahkan data ke Harddisk eksternal
Jika di rasa ada data yang sudah jarang atau tidak pernah Anda pakai lagi, namun penting untuk disimpan, maka memindahkannya ke Harddisk eksternal adalah salah satu opsi yang baik. Jika Anda belum memilikinya, Harddisk eksternal saat ini sangat terjangkau karena 1 TB Harddisk eksternal biasanya harganya sekitar 700 ribuan. Selain itu, Anda bisa menggunakan Harddisk eksternal ini untuk backup data-data penting, sehingga menambah alasan kenapa Anda harus membelinya sekarang juga.
Namun tips ini tidak wajib Anda lakukan. Menjadi wajib jika ruang penyimpanan komputer Anda tinggal sedikit. Jika komputer Anda menggunakan SSD, semakin sedikit sisa penyimpanannya, maka performanya akan turun, sehingga Anda perlu memindahkan data Anda ke harddisk eksternal untuk meningkatkan performanya.
Selesai sudah cara mengelola dan mengatur File/Folder di komputer
Dengan membaca artikel ini, diharapkan bisa menjadi basis Anda dalam mengatur dan mengelola file/folder di komputer, sehingga Anda bisa lebih mudah dalam mencari data yang diinginkan. Agar lebih efisien dan lebih cepat, Anda juga bisa membaca artikel 20 Mega Tips File Explorer Di Windows 10 Dan Jadilah Smart User! Jika Anda memiliki pertanyaan atau tips lainnya, silakan ketik di kotak komentar di bawah. Jika ada tips baru, bisa jadi tips dari Anda akan kami masukkan di artikel ini.









Terima kasih.
Mungkin bisa diperkaya untuk para pemakai MacOS. Walaupun prinsipnya sama, namun tentu perangkat lunak atau pun tips lainnya berbeda
terima kasihhh sangat bermanfaat
Terimakasih banyak gan untuk tutorial & rekomendasi software yang bersifat open source. Sukses terus 😀
Kalau file nya sering diakses saya biasa jadiin shortcut kemudian diletakkan di desktop 😀
Sangat membantu
Halo Rapita…
Wah, senang sekali kalau artikel ini membantu kamu. Jangan lupa untuk dibagikan ke teman-teman kamu ya ^^
Tipsnya sangat membantu mas. Meskipun tulisan lama tapi masih relevan, mungkin bisa diupdate untuk Windows 10nya. Salam.
Halo Untung…
Saya juga kepikiran untuk update ke Windows 10 artikelnya. Semoga cepat terlaksana. terima kasih ^^